Pengertian
Microsoft excel adalah Program aplikasi pada Microsoft Office yang digunakan
dalam pengolahan angka (Aritmatika). Program ini sering digunakan oleh para akutan
untuk menuliskan atau mencatat pengeluaran dan pemasukan didalam perusahaan
atau suatu lembaga maupu
n instansi-instansi kecil. Microsoft Excel juga sering digunakan oleh ibu rumah tangga untuk menulis atau mencatat keuangan dalam rumah tangga sepertihalnya pengeluaran atau pemasukan dalam tiap bulan atau minggu
.n instansi-instansi kecil. Microsoft Excel juga sering digunakan oleh ibu rumah tangga untuk menulis atau mencatat keuangan dalam rumah tangga sepertihalnya pengeluaran atau pemasukan dalam tiap bulan atau minggu
Microsoft Excel adalah program kedua yang mandasar dalam suatu computer setelah Microsoft Word, keduanya saling berkaitan dalam kehidupan sehari-hari. Banyak para akutan yang mengerti dan bisa mengoprasikan program ini tapi bukan hanya seorang akuntan saja yang bisa anak smp pun juga bisa mengoprasikan program ini, karena dibangku smp kita telah mempelajari tentang Microsoft Excel.
Microsoft Excel sangat berguna untuk masalah-masalah keuangan bahkan utang piutang pun juga bisa dicatat dalam program ini. Para ahli computer menciptakannya untuk mempermudah kita dalam keuangan dalam kehidupan kita.
Didalam program ini kita dapat membuat grafik menggunakan program Microsoft Excel. Dengan cara menggunakan bantuan tombol Toolbar Chart Wizard. Kita dapat memilih grafik dengan bentuk yang kita ***, seperti bentuk lingkaran, garis, kolom, area, radar, dan scatter. Kita dapat memilihnya dengan cara mengklik Tab Custom Types.
Didalam program ini kita juga dapat menggunakan Wordart semacam bentuk huruf atau model huruf yang merupakan variasi teks dan juga toolbar drawing yang digunakan untuk membuat garis, kotak, dan lingkaran. Kita dapat menggunakannya dengan cara mengklik insert, pilih picture setelah itu klik Wordart maka akan tampil variasi huruf yang menarik.
Microsoft Excel memiliki fasilitas yang sangat modern yaitu pengurutan data secara otomatis. Cara pengurutannya juga dapat dibedakan menjadi 2 yaitu 1. Ascending atau pengurutan mulai data yang terkecil sampai terbesar.
2. Descending atau pengurutan dari yang besar ke yang kecil.
Microsoft
EXCEL
Pengajar : Drs. Jesayas Anggiat Sirait
Pengajar : Drs. Jesayas Anggiat Sirait
Gambar
Komputer PC-IBM CompatibleMicrosoft EXCEL adalah salah satu program spreadsheet
yang paling banyak digunakan dalam komputer pribadi di seluruh dunia. Dalam
perkembangannya Microsoft Excel dibuat dalam berbagai jenis platform, semula
dalam versi DOS, kini juga ada dalam versi Windows, versi OS/2, versi MacOS dan
versi Windows NT. Program Microsoft Excel seperti program jenis spreadsheet
pada umumnya, digunakan untuk segala sesuatu yang berhubungan dengan tabel,
angka-angka dan grafik. Misalnya untuk membuat tabel daftar nama siswa berikut
nilai ulangannya, rata-rata nilainya serta grafik nilai siswa. Dalam aplikasi
perkantoran misalnya untuk membuat tabel daftar karyawan berikut posisi jabatan
masing-masing karyawan dan besarnya gaji serta tunjangannya, dan masih banyak
lagi lainnya.
Microsoft EXCEL
MICROSOFT EXCEL
1. Sejarah Microsoft Excel
2. Dasar-dasar penggunaan
3. Mengenal Spreadsheet Excel
Sejarah Microsoft Excel
Microsoft Excel adalah salah satu software (piranti lunak) jenis spreadsheet yang dibuat oleh perusahaan raksasa Microsoft, perusahaan yang juga membuat sistem operasi Windows yang terkenal itu. Microsoft Excel dapat berdiri sendiri atau merupakan bagian dari Microsoft Office, suatu suite programme (gabungan beberapa program namun berfungsi sebagai satu kesatuan program/saling terkoneksi satu sama lain).
Piranti lunak (software) type spreadsheet mulai dikenal ketika diperkenalkannya software VisiCalc pada suatu pameran komputer di Amerika tahun 1979. Saat itu VisiCalc masih diperuntukkan untuk komputer berbasiskan Sistem Operasi UNIX. Program ini kemudian dibeli oleh perusahaan Lotus. Akhirnya Lotus membuat software spreadsheet sendiri yang dibuat berdasarkan pengembangan dari VisiCalc yang diberi nama Lotus 1-2-3. Lotus 1-2-3 menjadi standard software spreadsheet untuk beberapa waktu lamanya sebelum kemudian Microsoft mempopulerkan produk Excel-nya dengan basis Windows (Microsoft Excel 4.0 for Windows). Semenjak itulah Microsoft Excel memimpin aplikasi software spreadsheet. Tabel di bawah ini menjelaskan kronologis singkat pengembangan Microsoft Excel.
Versi Tahun Keterangan
2 1987 Excel semula dikembangkan untuk PC berbasiskan Apple-MacIntosh. Produk pertama bagi PC-IBM langsung memakai Versi 2.0, semata-mata untuk menyeragamkan versi Excel untuk Macintosh yang sudah mencapai versi 2.0.
3 1990 Menyertakan toolbar, kemampuan menggambar, grafik 3-D (tiga dimensi) dan beberapa tambahan fasilitas lainnya.
4 1992 Adalah versi yang terpopuler. Menyertakan banyak fasilitas tambahan lainnya. Versi Microsoft Excel for Windows dikeluarkan
5 1993 Perbaikan besar-besaran, termasuk kemampuan menampilkan beberapa lembar kerja sekaligus dalam suatu workbook.
7* 1995 Dikenal juga sebagai Excel 95. Penomoran versi langsung melompat ke versi- 7 tanpa ada versi-6, semata-mata agar terdapat keseragaman versi dengan software yang terintegrasi dalam Microsoft Office for Win’95. Versi ke-7 dari Excel dengan kemampuan 32-bit pertama walau fasilitasnya sebagian besar sama dengan versi 5.
8 1997 Dikenal juga sebagai MS-Excel 97.
9 1999 Dikenal juga sebagai MS-Excel 2000. Mengenali format bahasa HTML.
10 2001 Dikenal juga sebagai MS-Excel XP (Experience).
Dasar-dasar Penggunaan
Untuk dapat menggunakan Microsoft Excel, idealnya Anda harus terlebih dahulu menguasai dasar-dasar penggunaan Microsoft Windows dan penggunaan mouse. Anda juga harus sudah mengenal istilah-istilah komputer yang terdapat di sini dan mengenal fungsi tombol-tombol pada keyboard. Sebab nanti dalam prakteknya, sangat penting dan membantu Anda mempersingkat waktu, dibandingkan jika Anda tidak mengenal dan tidak mengetahui sama sekali.
Program Microsoft Excel merupakan bagian dari Microsoft Office pada Windows 3.1Untuk mengaktifkan program Microsoft Excel pada Windows versi 3.1 dan 3.11 maka dari Program Manager, arahkan pointer mouse ke icon group Microsoft Office lalu klik dua kali tombol sebelah kiri mouse. Setelah jendela Microsoft Office terbuka , arahkan pointer mouse ke icon program Microsoft Excel lalu klik dua kali lagi.
Sedangkan pada Windows 95/98/2000/Millenium, caranya click tombol Start, lalu pilih Programs, kemudian sorot dan click Microsoft Excel (lihat gambar dibawah ini). Atau jika sudah terdapat icon Microsoft Excel, maka icon tersebut dapat langsung di click dua kali untuk mengaktifkan program Microsoft Excel.
Mengenal Spreadsheet
1. Tampilan Menu Excel
Elemen-elemen Excel yang perlu Anda ketahui adalah : Title Bar, letaknya paling atas, berisi judul program dan nama file yang dibuka. Pada Gambar 3 ditampilkan nama program yang digunakan yaitu Microsoft Excel dan nama file yaitu Book 1 yang terdiri atas :
1. Lajur Menu, berisikan menu-menu Excel seperti File, Edit, View, Insert, Format, Tools, Data, Help
2. Standard Toolbar, berisikan icon-icon standard Excel untuk file baru, membuka, menyimpan, mencetak, menghapus dan memindahkan, mencopy dll.
3. Format Toolbar, berisikan icon-icon yang mengubah tampilan format data, seperti tampilan jenis huruf (Arial), ukuran/size huruf (10) cetak tebal (B), miring (I), garis bawah (U), lambang keuangan ($), prosentase (%), menambah atau mengurangi tampilan desimal dll (Perhatikan Gambar 3 dibawah ini).
4. Lajur Rumus, terdiri atas dua bagian yaitu yang disebelah kiri menginformasikan sel yang aktif (pada Gambar 3 dibawah berikut ini tertulis B3), sementara di sebelah kanannya, menampilkan isi pada sel yang aktif tersebut. Karena isi data pada contoh gambar ini kosong (tidak ada) maka pada lajur rumus juga ditampilkan kosong.
5. Area lembar kerja (worksheet) adalah bidang dimana kita menuliskan input dan sekaligus melihat outputnya. Area ini terdiri atas beberapa kolom yang ditandai dengan huruf A, B, C dan seterusnya, lalu beberapa baris yang ditandai dengan angka 1, 2, 3 dan seterusnya. Perpotongan antara kolom dan baris disebut juga sel. Dalm contoh diatas, sel yang aktif adalah sel B3 artinya terletak diperpotongan antara kolom B dan baris ke-3.
Pada bagian pojok kiri bawah terdapat nama dari setiap worksheet (perhatikan gambar dibawah, lembar kerja yang aktif dalam Gambar 3 namanya Sheet1). Nama ini bisa diganti. Caranya arahkan pointer mouse ke nama worksheet, lalu click tombol kanan mouse Anda lalu pilih Rename. Setelah itu ketikkan nama worksheet yang Anda inginkan.
6. Lajur Status Indikator
2. Area Worksheet
menempati bidang yang paling besar, area worksheet terletak di tengah-tengah layar dan merupakan tempat dimana output tampilan dari aktifitas kita ditampilkan di sini. Aktifitas yang dimaksud dapat berupa, misalnya : memindahkan pointer, menyisipkan atau menghilangkan suatu baris/kolom, menghapus data pada suatu sel atau range, dan lain sebagainya.
3. Indikator/Penunjuk Status
Penunjuk status terdapat di bagian bawah dari lembar kerja (worksheet). Dalam penunjuk status ini terdapat informasi mengenai keterangan perintah yang Anda sorot dari menu. Jika tidak ada perintah, maka akan ditampilkan status Ready (lihat dipojok kiri bawah) yang artinya Excel siap menerima perintah.
Status indikator muncul saat Anda menekan tombol-tombol tertentu atau pada saat Microsoft Excel melaksanakan sejumlah perintah tertentu. Berikut beberapa contohnya :
Status Penjelasan Status Penjelasan Status Penjelasan Status Penjelasan Status Penjelasan
EXT Anda menekan tombol F8 untuk menambahkan seleksi ke sel lain CAP Anda menekan tombol Caps Lock untuk memasukan data label dengan huruf besar semua. OVR Anda menekan tombol Ins pada saat mengedit data yang mengakibatkan data yang Anda ketik akan meniban data sebelumnya. (OVR = Overstrike) NUM Anda menekan tombol Num Lock untuk pengetikkan angka dengan menggunakan numeric keypad (area sebelah kanan dari keyboard Anda). SCR Anda menekan tombol Scroll Lock untuk menggulung layar.
4. Ukurannya
Lembar kerja (worksheet) terdiri atas beberapa kolom dan baris. Seluruhnya ada 256 kolom yang ditandai dengan huruf A,B,C,….Z dilanjutkan AA, AB, AC…AZ, lalu BA, BB…. lalu CA, CB … begitu seterusnya hingga IA, IB, IC ..s/d…IV. Sedangkan jumlah baris sebanyak 16384 baris ditandai dengan angka dari 1,2,3,4 ….dst. hingga angka 16384.
5. Pengertian Sel, Penunjuk sel (Pointer), Range
Sel adalah perpotongan antara baris dan kolom. Sel dinamakan berdasarkan lokasi atau koordinatnya. Misalkan sel C10 adalah perpotongan antara kolom C dan baris ke-10.
Sel Aktif adalah sebuah sel yang Anda gunakan saat itu. Perbedaan antara sel aktif dengan sel-sel lainnya ialah, pada sel aktif Anda dapat melakukan sejumlah aktifitas, sementara pada sel-sel lainnya tidak bisa. Untuk mengaktifkan sel lain sebagai sel aktif, Anda harus memindahkan dan meng-klik pointer ke suatu sel tertentu. Dalam suatu lembar kerja hanya ada satu sel saja yang berfungsi sebagai sel aktif. Lokasi sel yang aktif ditampilkan dalam lajur rumus .
Penunjuk berfungsi sebagai Pointer. Sel yang ditunjuk atau disorot oleh pointer disebut sebagai sel aktif. Sel aktif ditandai dengan kotak empat persegipanjang. Dalam gambar 3 di atas, sel yang aktif adalah B3. Posisi sel B3 tertulis pada kotak lokasi sel (perhatikan : letaknya di depan lajur rumus)
Worksheet Area adalah tempat yang menampilkan lokasi sel atau range yang aktif.
Cara membuat Grafik dalam Microsoft Excel
Oleh : Drs. Jesayas Anggiat Sirait.
Microsoft Excel juga menyediakan fasilitas untuk membuat tabel secara cepat. Pada umumnya grafik akan memudahkan kita untuk melihat gambaran suatu perbandingan akan serangkain data yang ada.
Sebagai latihan, kita akan mencoba sebuah grafik berdasarkan data tabel berikut di bawah ini (Data berikut ini hanya fiktif) :
1). Salinlah contoh tabel di bawah ini (data fiktif) :
Tabel Nilai Ulangan Komputer
Perbandingan Hasil Nilai Siswa
No.: Nama Nilai-1 Nilai-2 Nilai Rata-rata
1. Irene Duma 70 70 70
2. Mersa Lestari 80 70 75
3. Galuh Retno 65 60 62.5
4. Winda Satriana 70 55 62.5
5. Iman Hadi Pamungkas 70 65 67.5
6. Mega Anggraini 80 75 77.5
2). Sorot / tandai seluruh daerah mulai dari Nama hingga angka 77.5 Caranya :
* Dengan Mouse : mulai dari sel yang berisi Nama, klik kiri dan tahan, lalu gerakkan mouse untuk menyorot data hingga ke sel yang berisi 77.5
* Dengan keyboard : tahan tombol Shift dan tekan tombol tanda panah dari Nama hingga angka 77.5).
3). Tentukan luas tampilan grafik (misalnya mulai dari sel A11 s/d H30). Setelah itu Excel akan memandu Anda dalam membuat grafik melalui 5 tahapan pembuatan Grafik.
* Tahap Pertama : akan ditampilkan kotak dialog ChartWizard (step 1 of 5). Pada lajur kotak telah di isi dengan range data yang Anda tandai pada tabel Anda. Lalu klik Next.
* Tahap Kedua : Kemudian Anda diminta untuk menentukan salah satu tipe tabel. Pilihlah misalnya 3-D Bar. Lalu klik Next.
* Tahap Ketiga : Pilihlah salah satu tipe tampilan grafik. Misalnya kita akan memilih tampilan no.6. Lalu klik Next.
* Tahap Keempat : MS-Excel akan menampilkan perkiraan bentuk grafik Anda. Klik Next untuk melaanjutkan.
* Tahap Kelima : MS-Excel akan menanyakan apakah perlu diberi penjelasaan (Add a Legend ?) Pada tahapan ini jika menandai Yes, Anda bisa memberikan judul pada grafik Anda, baik diatas grafik, pada sumbu X dan sumbu Y. Setelah selesai memberikan judul, klik Finish.
Microsoft EXCEL
MICROSOFT EXCEL
1. Sejarah Microsoft Excel
2. Dasar-dasar penggunaan
3. Mengenal Spreadsheet Excel
Sejarah Microsoft Excel
Microsoft Excel adalah salah satu software (piranti lunak) jenis spreadsheet yang dibuat oleh perusahaan raksasa Microsoft, perusahaan yang juga membuat sistem operasi Windows yang terkenal itu. Microsoft Excel dapat berdiri sendiri atau merupakan bagian dari Microsoft Office, suatu suite programme (gabungan beberapa program namun berfungsi sebagai satu kesatuan program/saling terkoneksi satu sama lain).
Piranti lunak (software) type spreadsheet mulai dikenal ketika diperkenalkannya software VisiCalc pada suatu pameran komputer di Amerika tahun 1979. Saat itu VisiCalc masih diperuntukkan untuk komputer berbasiskan Sistem Operasi UNIX. Program ini kemudian dibeli oleh perusahaan Lotus. Akhirnya Lotus membuat software spreadsheet sendiri yang dibuat berdasarkan pengembangan dari VisiCalc yang diberi nama Lotus 1-2-3. Lotus 1-2-3 menjadi standard software spreadsheet untuk beberapa waktu lamanya sebelum kemudian Microsoft mempopulerkan produk Excel-nya dengan basis Windows (Microsoft Excel 4.0 for Windows). Semenjak itulah Microsoft Excel memimpin aplikasi software spreadsheet. Tabel di bawah ini menjelaskan kronologis singkat pengembangan Microsoft Excel.
Versi Tahun Keterangan
2 1987 Excel semula dikembangkan untuk PC berbasiskan Apple-MacIntosh. Produk pertama bagi PC-IBM langsung memakai Versi 2.0, semata-mata untuk menyeragamkan versi Excel untuk Macintosh yang sudah mencapai versi 2.0.
3 1990 Menyertakan toolbar, kemampuan menggambar, grafik 3-D (tiga dimensi) dan beberapa tambahan fasilitas lainnya.
4 1992 Adalah versi yang terpopuler. Menyertakan banyak fasilitas tambahan lainnya. Versi Microsoft Excel for Windows dikeluarkan
5 1993 Perbaikan besar-besaran, termasuk kemampuan menampilkan beberapa lembar kerja sekaligus dalam suatu workbook.
7* 1995 Dikenal juga sebagai Excel 95. Penomoran versi langsung melompat ke versi- 7 tanpa ada versi-6, semata-mata agar terdapat keseragaman versi dengan software yang terintegrasi dalam Microsoft Office for Win’95. Versi ke-7 dari Excel dengan kemampuan 32-bit pertama walau fasilitasnya sebagian besar sama dengan versi 5.
8 1997 Dikenal juga sebagai MS-Excel 97.
9 1999 Dikenal juga sebagai MS-Excel 2000. Mengenali format bahasa HTML.
10 2001 Dikenal juga sebagai MS-Excel XP (Experience).
Dasar-dasar Penggunaan
Untuk dapat menggunakan Microsoft Excel, idealnya Anda harus terlebih dahulu menguasai dasar-dasar penggunaan Microsoft Windows dan penggunaan mouse. Anda juga harus sudah mengenal istilah-istilah komputer yang terdapat di sini dan mengenal fungsi tombol-tombol pada keyboard. Sebab nanti dalam prakteknya, sangat penting dan membantu Anda mempersingkat waktu, dibandingkan jika Anda tidak mengenal dan tidak mengetahui sama sekali.
Program Microsoft Excel merupakan bagian dari Microsoft Office pada Windows 3.1Untuk mengaktifkan program Microsoft Excel pada Windows versi 3.1 dan 3.11 maka dari Program Manager, arahkan pointer mouse ke icon group Microsoft Office lalu klik dua kali tombol sebelah kiri mouse. Setelah jendela Microsoft Office terbuka , arahkan pointer mouse ke icon program Microsoft Excel lalu klik dua kali lagi.
Sedangkan pada Windows 95/98/2000/Millenium, caranya click tombol Start, lalu pilih Programs, kemudian sorot dan click Microsoft Excel (lihat gambar dibawah ini). Atau jika sudah terdapat icon Microsoft Excel, maka icon tersebut dapat langsung di click dua kali untuk mengaktifkan program Microsoft Excel.
Mengenal Spreadsheet
1. Tampilan Menu Excel
Elemen-elemen Excel yang perlu Anda ketahui adalah : Title Bar, letaknya paling atas, berisi judul program dan nama file yang dibuka. Pada Gambar 3 ditampilkan nama program yang digunakan yaitu Microsoft Excel dan nama file yaitu Book 1 yang terdiri atas :
1. Lajur Menu, berisikan menu-menu Excel seperti File, Edit, View, Insert, Format, Tools, Data, Help
2. Standard Toolbar, berisikan icon-icon standard Excel untuk file baru, membuka, menyimpan, mencetak, menghapus dan memindahkan, mencopy dll.
3. Format Toolbar, berisikan icon-icon yang mengubah tampilan format data, seperti tampilan jenis huruf (Arial), ukuran/size huruf (10) cetak tebal (B), miring (I), garis bawah (U), lambang keuangan ($), prosentase (%), menambah atau mengurangi tampilan desimal dll (Perhatikan Gambar 3 dibawah ini).
4. Lajur Rumus, terdiri atas dua bagian yaitu yang disebelah kiri menginformasikan sel yang aktif (pada Gambar 3 dibawah berikut ini tertulis B3), sementara di sebelah kanannya, menampilkan isi pada sel yang aktif tersebut. Karena isi data pada contoh gambar ini kosong (tidak ada) maka pada lajur rumus juga ditampilkan kosong.
5. Area lembar kerja (worksheet) adalah bidang dimana kita menuliskan input dan sekaligus melihat outputnya. Area ini terdiri atas beberapa kolom yang ditandai dengan huruf A, B, C dan seterusnya, lalu beberapa baris yang ditandai dengan angka 1, 2, 3 dan seterusnya. Perpotongan antara kolom dan baris disebut juga sel. Dalm contoh diatas, sel yang aktif adalah sel B3 artinya terletak diperpotongan antara kolom B dan baris ke-3.
Pada bagian pojok kiri bawah terdapat nama dari setiap worksheet (perhatikan gambar dibawah, lembar kerja yang aktif dalam Gambar 3 namanya Sheet1). Nama ini bisa diganti. Caranya arahkan pointer mouse ke nama worksheet, lalu click tombol kanan mouse Anda lalu pilih Rename. Setelah itu ketikkan nama worksheet yang Anda inginkan.
6. Lajur Status Indikator
2. Area Worksheet
menempati bidang yang paling besar, area worksheet terletak di tengah-tengah layar dan merupakan tempat dimana output tampilan dari aktifitas kita ditampilkan di sini. Aktifitas yang dimaksud dapat berupa, misalnya : memindahkan pointer, menyisipkan atau menghilangkan suatu baris/kolom, menghapus data pada suatu sel atau range, dan lain sebagainya.
3. Indikator/Penunjuk Status
Penunjuk status terdapat di bagian bawah dari lembar kerja (worksheet). Dalam penunjuk status ini terdapat informasi mengenai keterangan perintah yang Anda sorot dari menu. Jika tidak ada perintah, maka akan ditampilkan status Ready (lihat dipojok kiri bawah) yang artinya Excel siap menerima perintah.
Status indikator muncul saat Anda menekan tombol-tombol tertentu atau pada saat Microsoft Excel melaksanakan sejumlah perintah tertentu. Berikut beberapa contohnya :
Status Penjelasan Status Penjelasan Status Penjelasan Status Penjelasan Status Penjelasan
EXT Anda menekan tombol F8 untuk menambahkan seleksi ke sel lain CAP Anda menekan tombol Caps Lock untuk memasukan data label dengan huruf besar semua. OVR Anda menekan tombol Ins pada saat mengedit data yang mengakibatkan data yang Anda ketik akan meniban data sebelumnya. (OVR = Overstrike) NUM Anda menekan tombol Num Lock untuk pengetikkan angka dengan menggunakan numeric keypad (area sebelah kanan dari keyboard Anda). SCR Anda menekan tombol Scroll Lock untuk menggulung layar.
4. Ukurannya
Lembar kerja (worksheet) terdiri atas beberapa kolom dan baris. Seluruhnya ada 256 kolom yang ditandai dengan huruf A,B,C,….Z dilanjutkan AA, AB, AC…AZ, lalu BA, BB…. lalu CA, CB … begitu seterusnya hingga IA, IB, IC ..s/d…IV. Sedangkan jumlah baris sebanyak 16384 baris ditandai dengan angka dari 1,2,3,4 ….dst. hingga angka 16384.
5. Pengertian Sel, Penunjuk sel (Pointer), Range
Sel adalah perpotongan antara baris dan kolom. Sel dinamakan berdasarkan lokasi atau koordinatnya. Misalkan sel C10 adalah perpotongan antara kolom C dan baris ke-10.
Sel Aktif adalah sebuah sel yang Anda gunakan saat itu. Perbedaan antara sel aktif dengan sel-sel lainnya ialah, pada sel aktif Anda dapat melakukan sejumlah aktifitas, sementara pada sel-sel lainnya tidak bisa. Untuk mengaktifkan sel lain sebagai sel aktif, Anda harus memindahkan dan meng-klik pointer ke suatu sel tertentu. Dalam suatu lembar kerja hanya ada satu sel saja yang berfungsi sebagai sel aktif. Lokasi sel yang aktif ditampilkan dalam lajur rumus .
Penunjuk berfungsi sebagai Pointer. Sel yang ditunjuk atau disorot oleh pointer disebut sebagai sel aktif. Sel aktif ditandai dengan kotak empat persegipanjang. Dalam gambar 3 di atas, sel yang aktif adalah B3. Posisi sel B3 tertulis pada kotak lokasi sel (perhatikan : letaknya di depan lajur rumus)
Worksheet Area adalah tempat yang menampilkan lokasi sel atau range yang aktif.
Cara membuat Grafik dalam Microsoft Excel
Oleh : Drs. Jesayas Anggiat Sirait.
Microsoft Excel juga menyediakan fasilitas untuk membuat tabel secara cepat. Pada umumnya grafik akan memudahkan kita untuk melihat gambaran suatu perbandingan akan serangkain data yang ada.
Sebagai latihan, kita akan mencoba sebuah grafik berdasarkan data tabel berikut di bawah ini (Data berikut ini hanya fiktif) :
1). Salinlah contoh tabel di bawah ini (data fiktif) :
Tabel Nilai Ulangan Komputer
Perbandingan Hasil Nilai Siswa
No.: Nama Nilai-1 Nilai-2 Nilai Rata-rata
1. Irene Duma 70 70 70
2. Mersa Lestari 80 70 75
3. Galuh Retno 65 60 62.5
4. Winda Satriana 70 55 62.5
5. Iman Hadi Pamungkas 70 65 67.5
6. Mega Anggraini 80 75 77.5
2). Sorot / tandai seluruh daerah mulai dari Nama hingga angka 77.5 Caranya :
* Dengan Mouse : mulai dari sel yang berisi Nama, klik kiri dan tahan, lalu gerakkan mouse untuk menyorot data hingga ke sel yang berisi 77.5
* Dengan keyboard : tahan tombol Shift dan tekan tombol tanda panah dari Nama hingga angka 77.5).
3). Tentukan luas tampilan grafik (misalnya mulai dari sel A11 s/d H30). Setelah itu Excel akan memandu Anda dalam membuat grafik melalui 5 tahapan pembuatan Grafik.
* Tahap Pertama : akan ditampilkan kotak dialog ChartWizard (step 1 of 5). Pada lajur kotak telah di isi dengan range data yang Anda tandai pada tabel Anda. Lalu klik Next.
* Tahap Kedua : Kemudian Anda diminta untuk menentukan salah satu tipe tabel. Pilihlah misalnya 3-D Bar. Lalu klik Next.
* Tahap Ketiga : Pilihlah salah satu tipe tampilan grafik. Misalnya kita akan memilih tampilan no.6. Lalu klik Next.
* Tahap Keempat : MS-Excel akan menampilkan perkiraan bentuk grafik Anda. Klik Next untuk melaanjutkan.
* Tahap Kelima : MS-Excel akan menanyakan apakah perlu diberi penjelasaan (Add a Legend ?) Pada tahapan ini jika menandai Yes, Anda bisa memberikan judul pada grafik Anda, baik diatas grafik, pada sumbu X dan sumbu Y. Setelah selesai memberikan judul, klik Finish.
Rumus IF
=IF(Kondisi,X,Y)
penulisan pada Excell
@IF(Kondisi,X,Y) penulisan pada Lotus-123
yaitu mengevaluasi nilai, apabila sesuai dengan kondisi, maka akan diberikan argumen-X, tetapi apabila sebaliknya, maka akan diberikan argument-Y
Berdasarkan contoh diatas, maka dapat kita simpulkan bahwa :
* Guru yang telah bertugas selama 10 tahun adalah sebagai argument Kondisi atau syarat yang harus dipenuhi oleh data yang dievaluasinya.
* Tunjangan dari pemerintah sebesar 15% dari Gaji Pokok adalah argument-X.
Argument-X akan diberikan apabila data yang dievaluasi memenuhi persyaratan seperti tertulis pada argument kondisi
* Tunjangan dari pemerintah sebesar 5% dari Gaji Pokok adalah argument-Y.
Argument-Y akan diberikan apabila data yang dievaluasi tidak memenuhi persyaratan seperti tertulis pada argument kondisi
Catatan : Argumen X dan Argumen Y bisa berupa data angka, label ataupun rumus.
Seandainya data yang akan dievaluasi / digunakan sebagai argument kondisi terdapat pada sel B4, sedangkan data Gaji Pokok tertulis pada sel C4, maka penulisan rumus selengkapnya adalah sebagai berikut (Harap diingat : tidak boleh ada spasi dalam penulisannya !) :
Excell : =IF(B4>=10,C4*15%,C4*5%)
Lotus : @IF(B4>=10,C4*15/100,C4*5/100)
SOAL – 2
Namun karena terjadinya pergantian pemerintahan, maka terjadi juga pergantian kebijaksanaan, termasuk dalam hal kriteria pemberian tunjangan guru. Menteri pendidikan yang baru misalnya menambahkan kondisi ke-2 disamping kondisi yang sudah ada seperti diatas. Pemerintah menentukan bahwa yang mendapatkan tunjangan adalah mereka yang juga berstatus Guru PNS.
Nah lho, gimana donk ?
Untungnya dalam program spreadsheet seperti Excel dan Lotus (perintah Lotus juga dapat dituliskan pada program Quatro-Pro dari Borland Inc.) sudah disediakan rumus (Excel) atau penghubung antara dua kondisi pada suatu argument kondisi dari suatu rumus logika (Lotus), yaitu AND dan OR.
Untuk lebih jelasnya, perhatikan penulisan rumusnya berikut ini :
Rumus AND
=AND(Kondisi-1,Kondisi-2)
[penulisan pada Excel]
yaitu mengevaluasi data, apabila memenuhi kedua kondisi tersebut, akan menghasilkan nilai 1, atau diberikan argument-X jika diterapkan dalam rumus logika IF. Apabila salah satu saja dari kedua kondisi tersebut tidak dipenuhi, maka akan menghasilkan 0 atau argument-Y apabila diterapkan dalam rumus logika IF. (Excel)
(Kondisi-1#AND#Kondisi-2)
[penulisan pada Lotus-123]
yaitu yang menggabungkan dua kondisi sebagai satu argument. (Lotus)
Rumus OR
=OR(Kondisi-1,Kondisi-2)
[penulisan pada Excel]
· yaitu mengevaluasi data, apabila salah satu dari kedua kondisi tersebut dipenuhi, maka diberikan nilai 1 atau argument-X jika diterapkan dalam rumus logika IF. Apabila kedua kondisi tersebut tidak dipenuhi, maka akan menghasilkan 0 atau argument-Y apabila diterapkan dalam rumus logika IF.
(Kondisi-1#OR#Kondisi-2)
[penulisan pada Lotus-123]
· yaitu sebagai pilihan diantara dua kondisi dalam satu argument kondisi. (Lotus)
Catatan :
Perbedaan mendasar antara Excel dengan Lotus-123 dalam penggunaan AND dan OR adalah bahwa pada Excel, AND dan OR adalah rumus tersendiri, sehingga masing-masing memiliki 2 argument, sedangkan dalam Lotus-123 bukanlah suatu rumus, tetapi sebagai penghubung antara 2 kondisi dalam satu argument pada rumus kondisi (seperti pada rumus @IF misalnya).
Berdasarkan contoh diatas, maka dapat kita simpulkan bahwa :
* Guru yang telah bertugas selama 10 tahun adalah argument Kondisi-1 atau syarat pertama yang harus dipenuhi oleh data yang dievaluasinya.
* Guru yang berstatus = “PNS” adalah argument Kondisi-2 atau syarat kedua yang harus dipenuhi oleh data yang dievaluasinya.
* Tunjangan dari pemerintah sebesar 15% dari Gaji Pokok adalah argument-X.
Sekarang perhatikan :
Argument-X ini akan diberikan apabila data yang dievaluasi memenuhi persyaratan kedua kondisi (untuk rumus AND) atau cukup salah satu kondisi saja (untuk rumus OR).
* Tunjangan dari pemerintah sebesar 5% dari Gaji Pokok adalah argument-Y.
Sekarang perhatikan :
Argument-Y ini akan diberikan apabila data yang dievaluasi hanya satu kondisi saja yang dipenuhi (untuk AND) atau kedua-duanya tidak memenuhi persyaratan seperti tertulis pada argument kondisi
Jika data yang akan dievaluasi dan akan digunakan sebagai argument kondisi pertama terdapat pada sel B4, argumen kondisi kedua terdapat pada sel C4 sedangkan data Gaji Pokok tertulis pada sel D4, maka penulisan rumus selengkapnya adalah sebagai berikut
(PERHATIKAN : tidak boleh ada spasi dalam penulisannya !) :
Dengan menggunakan AND
Excel :
=IF(AND(B4>=10,C4=”PNS”),D4*15%,D4*5%)
Lotus :
@IF(B4>=10#AND#C4=”PNS”,D4*15/100,D4*5/100)
Dengan menggunakan OR
Excel :
=IF(OR(B4>=10,C4=”PNS”),D4*15%,D4*5%)
Lotus :
@IF(B4>=10#OR#C4=”PNS”,D4*15/100,D4*5/100)
Penulisan rumus ini bisa Anda terapkan pada program Excel dan Lotus dengan sistem operasi MS-DOS atau PC-DOS, OS/2 atau Windows
@IF(Kondisi,X,Y) penulisan pada Lotus-123
yaitu mengevaluasi nilai, apabila sesuai dengan kondisi, maka akan diberikan argumen-X, tetapi apabila sebaliknya, maka akan diberikan argument-Y
Berdasarkan contoh diatas, maka dapat kita simpulkan bahwa :
* Guru yang telah bertugas selama 10 tahun adalah sebagai argument Kondisi atau syarat yang harus dipenuhi oleh data yang dievaluasinya.
* Tunjangan dari pemerintah sebesar 15% dari Gaji Pokok adalah argument-X.
Argument-X akan diberikan apabila data yang dievaluasi memenuhi persyaratan seperti tertulis pada argument kondisi
* Tunjangan dari pemerintah sebesar 5% dari Gaji Pokok adalah argument-Y.
Argument-Y akan diberikan apabila data yang dievaluasi tidak memenuhi persyaratan seperti tertulis pada argument kondisi
Catatan : Argumen X dan Argumen Y bisa berupa data angka, label ataupun rumus.
Seandainya data yang akan dievaluasi / digunakan sebagai argument kondisi terdapat pada sel B4, sedangkan data Gaji Pokok tertulis pada sel C4, maka penulisan rumus selengkapnya adalah sebagai berikut (Harap diingat : tidak boleh ada spasi dalam penulisannya !) :
Excell : =IF(B4>=10,C4*15%,C4*5%)
Lotus : @IF(B4>=10,C4*15/100,C4*5/100)
SOAL – 2
Namun karena terjadinya pergantian pemerintahan, maka terjadi juga pergantian kebijaksanaan, termasuk dalam hal kriteria pemberian tunjangan guru. Menteri pendidikan yang baru misalnya menambahkan kondisi ke-2 disamping kondisi yang sudah ada seperti diatas. Pemerintah menentukan bahwa yang mendapatkan tunjangan adalah mereka yang juga berstatus Guru PNS.
Nah lho, gimana donk ?
Untungnya dalam program spreadsheet seperti Excel dan Lotus (perintah Lotus juga dapat dituliskan pada program Quatro-Pro dari Borland Inc.) sudah disediakan rumus (Excel) atau penghubung antara dua kondisi pada suatu argument kondisi dari suatu rumus logika (Lotus), yaitu AND dan OR.
Untuk lebih jelasnya, perhatikan penulisan rumusnya berikut ini :
Rumus AND
=AND(Kondisi-1,Kondisi-2)
[penulisan pada Excel]
yaitu mengevaluasi data, apabila memenuhi kedua kondisi tersebut, akan menghasilkan nilai 1, atau diberikan argument-X jika diterapkan dalam rumus logika IF. Apabila salah satu saja dari kedua kondisi tersebut tidak dipenuhi, maka akan menghasilkan 0 atau argument-Y apabila diterapkan dalam rumus logika IF. (Excel)
(Kondisi-1#AND#Kondisi-2)
[penulisan pada Lotus-123]
yaitu yang menggabungkan dua kondisi sebagai satu argument. (Lotus)
Rumus OR
=OR(Kondisi-1,Kondisi-2)
[penulisan pada Excel]
· yaitu mengevaluasi data, apabila salah satu dari kedua kondisi tersebut dipenuhi, maka diberikan nilai 1 atau argument-X jika diterapkan dalam rumus logika IF. Apabila kedua kondisi tersebut tidak dipenuhi, maka akan menghasilkan 0 atau argument-Y apabila diterapkan dalam rumus logika IF.
(Kondisi-1#OR#Kondisi-2)
[penulisan pada Lotus-123]
· yaitu sebagai pilihan diantara dua kondisi dalam satu argument kondisi. (Lotus)
Catatan :
Perbedaan mendasar antara Excel dengan Lotus-123 dalam penggunaan AND dan OR adalah bahwa pada Excel, AND dan OR adalah rumus tersendiri, sehingga masing-masing memiliki 2 argument, sedangkan dalam Lotus-123 bukanlah suatu rumus, tetapi sebagai penghubung antara 2 kondisi dalam satu argument pada rumus kondisi (seperti pada rumus @IF misalnya).
Berdasarkan contoh diatas, maka dapat kita simpulkan bahwa :
* Guru yang telah bertugas selama 10 tahun adalah argument Kondisi-1 atau syarat pertama yang harus dipenuhi oleh data yang dievaluasinya.
* Guru yang berstatus = “PNS” adalah argument Kondisi-2 atau syarat kedua yang harus dipenuhi oleh data yang dievaluasinya.
* Tunjangan dari pemerintah sebesar 15% dari Gaji Pokok adalah argument-X.
Sekarang perhatikan :
Argument-X ini akan diberikan apabila data yang dievaluasi memenuhi persyaratan kedua kondisi (untuk rumus AND) atau cukup salah satu kondisi saja (untuk rumus OR).
* Tunjangan dari pemerintah sebesar 5% dari Gaji Pokok adalah argument-Y.
Sekarang perhatikan :
Argument-Y ini akan diberikan apabila data yang dievaluasi hanya satu kondisi saja yang dipenuhi (untuk AND) atau kedua-duanya tidak memenuhi persyaratan seperti tertulis pada argument kondisi
Jika data yang akan dievaluasi dan akan digunakan sebagai argument kondisi pertama terdapat pada sel B4, argumen kondisi kedua terdapat pada sel C4 sedangkan data Gaji Pokok tertulis pada sel D4, maka penulisan rumus selengkapnya adalah sebagai berikut
(PERHATIKAN : tidak boleh ada spasi dalam penulisannya !) :
Dengan menggunakan AND
Excel :
=IF(AND(B4>=10,C4=”PNS”),D4*15%,D4*5%)
Lotus :
@IF(B4>=10#AND#C4=”PNS”,D4*15/100,D4*5/100)
Dengan menggunakan OR
Excel :
=IF(OR(B4>=10,C4=”PNS”),D4*15%,D4*5%)
Lotus :
@IF(B4>=10#OR#C4=”PNS”,D4*15/100,D4*5/100)
Penulisan rumus ini bisa Anda terapkan pada program Excel dan Lotus dengan sistem operasi MS-DOS atau PC-DOS, OS/2 atau Windows











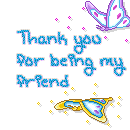
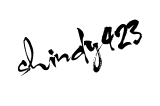


Tidak ada komentar:
Posting Komentar